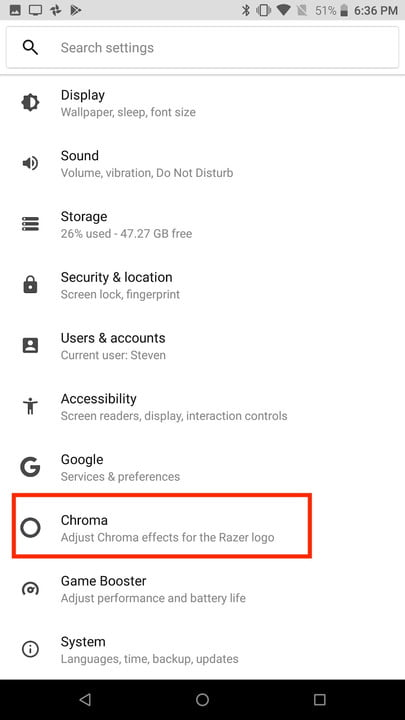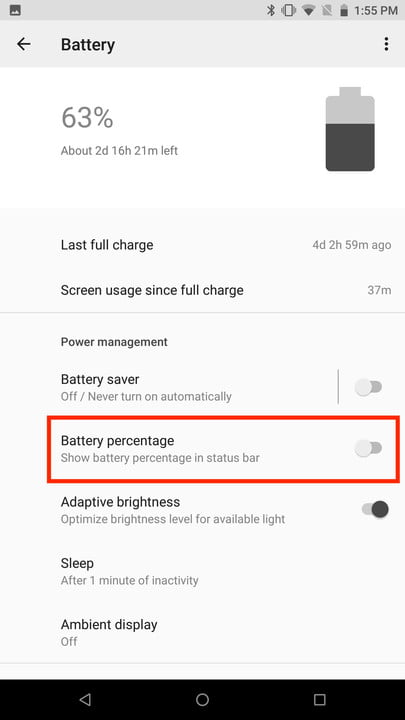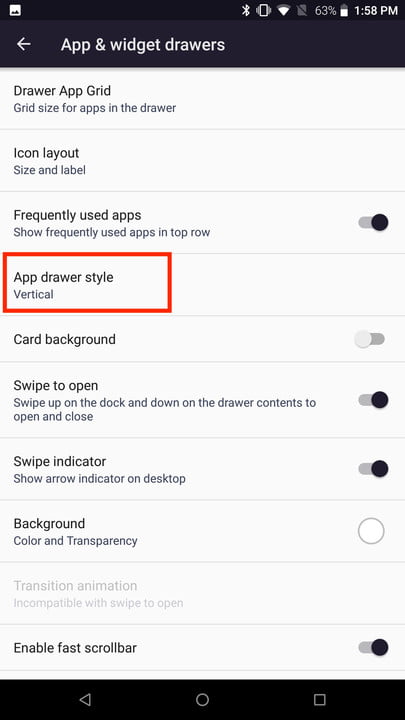Almost a year after unveiling its first gaming-focused flagship smartphone, Razer is back with the Razer Phone 2. Like so, the phone brings with its faster performance, an upgraded camera setup, and even an improved cooling. In addition, the phone was also design-wise, though little has changed from its first generation smartphone.
Updated on 11 July 2025
Moreover, we’ve compiled a list of key settings you will surely want to change. Or update to get an absolutely best experience from your brand-new Razer Phone 2.
Change Chroma Settings
At first glance at the Razer Phone 2, the first thing you’ll notice is the beautiful backlight logo. In which, the feature is called Chroma. Well, it allows you to customize the color logo, likely as you do on a Razer keyboard. Thus, the Chroma is definitely a conversation starter. Like so, it can drain your battery quickly.
In line with this matter, we suggest changing the Chroma settings to turn the logo on as if you are using the phone or have a new notification. In such a way, to change you Chroma settings, just to Settings >> Chroma >> toggle the Notifications slider >> then tap the Medium battery consumption icon.
Add Battery Percentage on the Status Bar
Undoubtedly, the Razer Phone 2 has packed with a massive 4000mAh battery life, that shouldn’t get through a day or more days. Though it is the case, still, it’s nice to be able to easily glance at the remaining battery life of your phone.
By default, battery percentage information is not recorded in the status bar. But it takes just a minute to tweak the settings to show this information. Therefore, to add battery information to the status bar, just go to Settings >> Battery >> then toggle on the slider next to Battery percentage.
Turn on Double-tap to sleep
The fingerprint sensor feature on the Razer Phone 2 can be difficult to reach unless you are holding the smartphone. Like so, this can make it too difficult to instantly put the lock screen to sleep when new notifications appear.
But luckily, there is a gesture that can be enabled in the settings. That allows you to put the lock screen to sleep by double-tapping on the phone. To experience it, just turn the feature on by going to Settings >> Display >> tap on the Advanced drop-down menu >> toggle on the Double-tap to sleep slider.
Customize the App Drawer
Rather than creating a heavy customized skin for the smartphones, Razer did something a little bit different. In which, the company added Nova Launcher to the phone. Thus, it is one of the very popular Android launchers that offers loads of customization options.
Nevertheless, to customize the app drawer, just tap on the Nova Setting icon, select Apps and widget drawers, and then press App drawer style. Like so, you will see three different options. The Horizontal – if you like just to swipe left and right to see the various app windows. The Vertical – if you prefer scrolling up and down on your app in just one window. And the List option – if you prefer to see a list with minimizing app names, as well as icons.