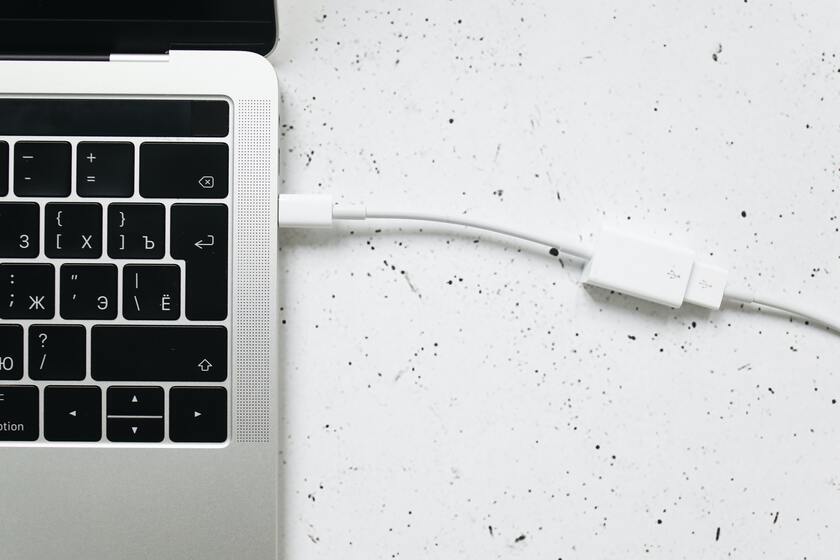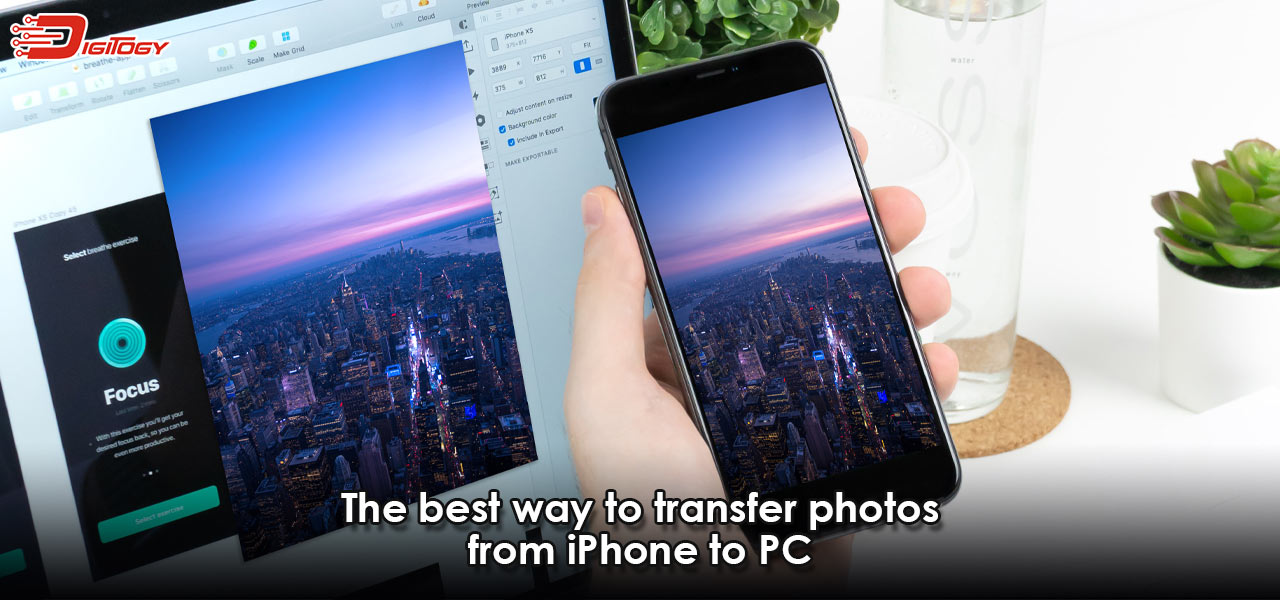
iPhones have one of the best cameras there is for mobile devices. The pictures are clear and reveal even the tiniest details of what is being captured. If you use an iPhone, then you probably have a ton of pictures on your devices. Maybe a little more than a ton such that it’s taking up so much space in your device. This article explains every step on how to transfer photos from iPhone to computer.
Updated on 27 June 2025
Why do I need to transfer pictures from my iPhone to PC?
If you have ever been in a situation where you had to delete pictures on your iPhone against your wish, then consider yourself lucky. You no longer have to let go of beautiful pictures. By the end of this article, you will know how to transfer photos from iPhone to computer with ease.
There are several reasons why you might want to transfer photos from iPhone to PC. Whatever the reason is, you will learn, not just one but, different ways that you can download photos from iPhone to PC from this article.
How to transfer pictures from iPhone to PC
There are three different ways to transfer photos from iPhone to PC that will be discussed here. The first is by using the Photo Stick Omni. The next is by using a cable for your Windows device. The last method will talk about how to transfer pictures from iPhone to computer if you use a Mac.
The Photo Stick Omni
A lot of people think it is not possible to transfer photos from iPhone to PC but the Photo Stick Omni proves otherwise. A very small device for the powerful functions that it performs. The Photo Stick Omni is compatible with all kinds of devices – Windows, Android, Apple, and so on.
It is the easiest, fastest, and most convenient way to transfer photos from iPhone to PC. With the Photo Stick Omni, you can take as many pictures as you want, store them, and easily go through them when you want to. It is also very portable so you can use it anywhere.
Omni can save your from unending data breaches on cloud storage facilities and hard disk corruptions. Easily backup Restore and transfers hundreds of media files on the go.
Steps to Using the Photo Stick Omni
If you are eager to learn how to download pictures from iPhone to computer with the Photo Omni Stick. Well, you can do that in three easy steps.
- Download the app: Download and install the PhotoStick Omni Application from the Apple Store or Google PlayStore. The application can scan through your phone to check for pictures, videos, and other important files.
- Connect the Photo Stick Omni device: If you want to learn how to transfer photos from iPhone to computer, you don’t need a biro and a pen to learn. What you need is the Photo Stick Omni device adapter. Connect the backup device to your phone and you can transfer photos from iPhone to PC in very little time. It takes less than a minute. Yes, it’s that fast.
- Transfer to your PC: Before you learn the last step on how to download pictures from iPhone to computer, you must know that the Photo Stick Omni is originally a backup device. However, you can still use it if you yearn for how to import photos from iPhone to PC, how?
After backing up your files on the Photo Stick Omni, you can connect them to your PC. Wait for a pop-up notification on your PC when it reads the device. Then you can open the Photo Stick Omni and copy the picture you want to copy.
The first option on how to download photos from iPhone to computer sounds so easy. You can check reviews of devices that allow you to transfer photos from iPhone to PC and you will find remarkable comments about the Photo Stick Omni. It is also affordable, portable, and you don’t have to charge it at all. The Photo Stick Omni is such a great option to transfer photos from iPhone to PC that its only disadvantage is an advantage – portability. The device is so portable that it can be easily forgotten or misplaced.
How to transfer photos from iPhone to computer using a cable
You cannot learn how to transfer photos from your iPhone to PC without learning how to do it with a cable. Your charging cable can do it irrespective of the operating system installed on your PC.
The process of how to download photos from iPhone to computer on a Windows 8 device is different from how to transfer photos from iPhone to PC Windows 10.
If you want to learn how to download photos from iPhone to computer on Windows 8, you need to connect your cable to your computer. When you do this, a pop-up will show on your computer. This pop-up will allow you to access, select, and transfer your photos to your computer.
If you use a Windows 10 operating system, you can also learn how to transfer photos from iPhone to computer. There are a few steps involved:
- Connect your iPhone to your computer using your cable and give the computer access to read the iPhone.
- Open the photos application on your computer. The application should open automatically but if it doesn’t, you’ll have to open it manually.
- Since you want to transfer photos from iPhone to PC, select the ” import” option and choose to import from a USB device.
The next step is to select the photos you want to upload on your system and choose a storage location for them. - If you have chosen your preferred location, then you are almost done with the steps on how to transfer photos from iPhone to computer.
- The next thing for you to do is to import the pictures to your chosen location and that’s all.
You now know how to download photos from iPhone to computer but you will not be able to access or even transfer other files like videos, audio, PDFs, and so on. The use of cable for file transfer is limited to only pictures.
How to upload photos from iPhone to computer with a Mac
Even among Mac users, not everyone knows how to download pictures from iPhone to computer. You have learned how to transfer photos from iPhone to computer with the Photo Stick Omni. You also learned how to download photos from iPhone to computer with a cable. This method will teach those who use a Mac how to download pictures from iPhone to computer.
There are different versions of the macOS, including Catalina, Mojave, Big Sur, and others. However, the process of how to download pictures from iPhone to computer is quite similar. Being an Apple device, a Mac has a photo transfer feature.
For more recent versions of the macOS like Catalina, Big Sur, and others, here is a step-by-step guide on how to transfer photos from iPhone to computer.
- Connect your iPhone with your Mac.
- Open the Photos app on your Mac and locate your iPhone.
- Before you learn how to transfer photos from iPhone to computer/Mac, you should know how to locate and open your Photos app.
- When you locate your iPhone, select it. You will be able to see the pictures, and videos on your phone on your Mac.
- Mark the photos that you want to transfer and select the import option at the top.
That’s all it takes if you want to know how to transfer photos from iPhone to computer/Mac. It’s very easy. If you use the Mojave version of the macOS, you can also learn how to download photos from iPhone to computer. The process is similar to how to download pictures from iPhone to computer for people that use Catalina and other earlier versions.
If you use Mac OS Mojave, here is how to download photos from iphone to computer
- Connect your phone to the Mac and open the Photos app.
- Select the file menu and choose “Import” from the dropdown.
- Hold the command (cmd) key and select all the photos that you want to import to your computer.
- Click on “Review for Import”.
That’s it, you now know how to download photos from iPhone to computer for all kinds of MacOS.
Conclusion
Like the cable method, you can learn how to download pictures from iPhone to computer but you will not be able to import other kinds of files unless you are using a Photo Stick Omni device. Photo Stick Omni is also very convenient to use, bug-free, and can work with any kind of device. Now that you know how to download pictures from iPhone to computer in different ways, you can choose whichever one works best for you and you can always backup your pictures and view them from your PC whenever you need them.